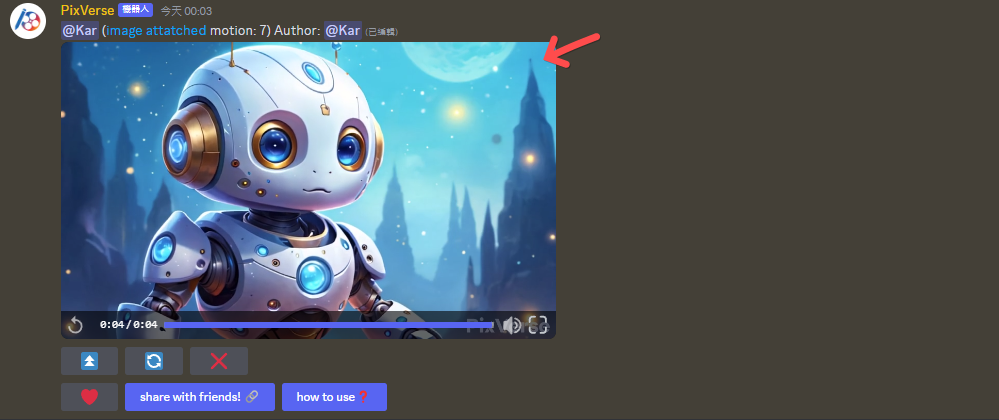PixVerse AI Tool Overview
PixVerse is an AI tool for generating videos from text or images. By entering text prompts or uploading images on the PixVerse AI web version or Discord, PixVerse can quickly generate images or videos.
PixVerse AI recently launched PixVerse V2.5, which can generate 10-second videos with 5 scenes, maintaining consistency in style, subjects, and settings across the 5 segments. Compared to V1, V2 has enhanced detail expression, more realistic characters, and greater motion range.
PixVerse AI offers both free and paid versions. After registration, the free version provides 100 credits, with an additional 30 credits updated daily.
Key Features of PixVerse AI
- Text-to-Video
- Image-to-Video
- Character-to-Video
PixVerse AI Tutorial
Visit the PixVerse AI website and log in using your email or Discord account to start using the tool.
✨ PixVerse AI Web Version Tutorial
On the PixVerse AI platform, choose “PixVerse V2”, “Text-to-Video”, “Image-to-Video”, or “Character-to-Video” to begin.
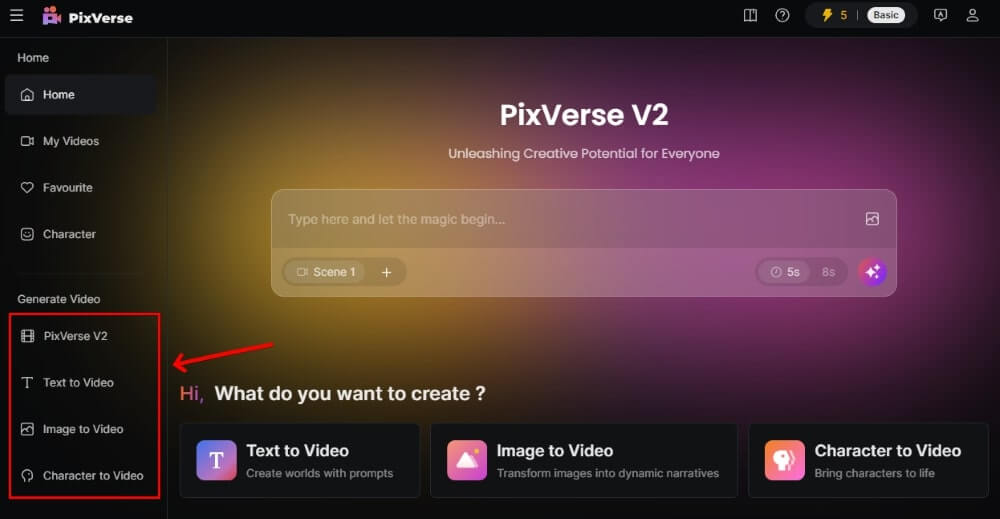
PixVerse V2
After selecting “PixVerse V2”, enter the text prompt. If you have a reference image, you can upload it by clicking the image icon to the right of the text prompt.
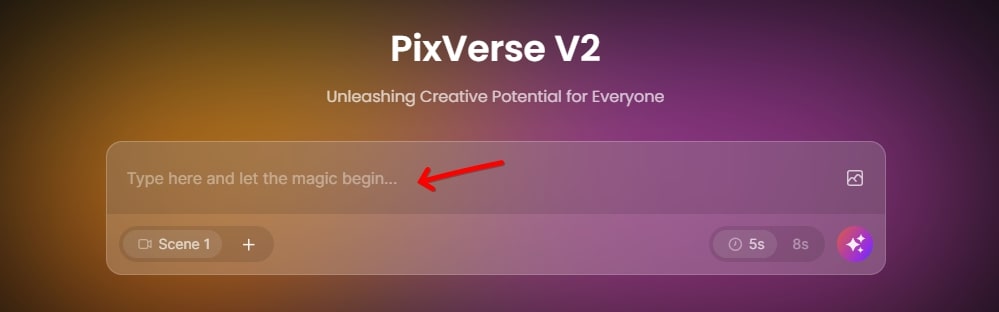
Below the text prompt, you can add scenes. Start by selecting “Scene 1” and entering a text prompt, then add “Scene 2” where you describe the desired visual for the second scene, and so on, for up to 5 scenes. On the right side, choose the duration. Click the purple button next to the duration to generate videos with consistent style, subjects, and settings, up to a maximum of 5 individual segments per session.
Example:
Scene 1: A white dolphin is playing the violin.
Scene 2: It is playing the guitar.
Scene 3: It is playing the piano.

Text-to-Video
After selecting “Text-to-Video”, enter the text prompt, negative prompts, model, duration, and video aspect ratio. Then click “Create” to generate the video.
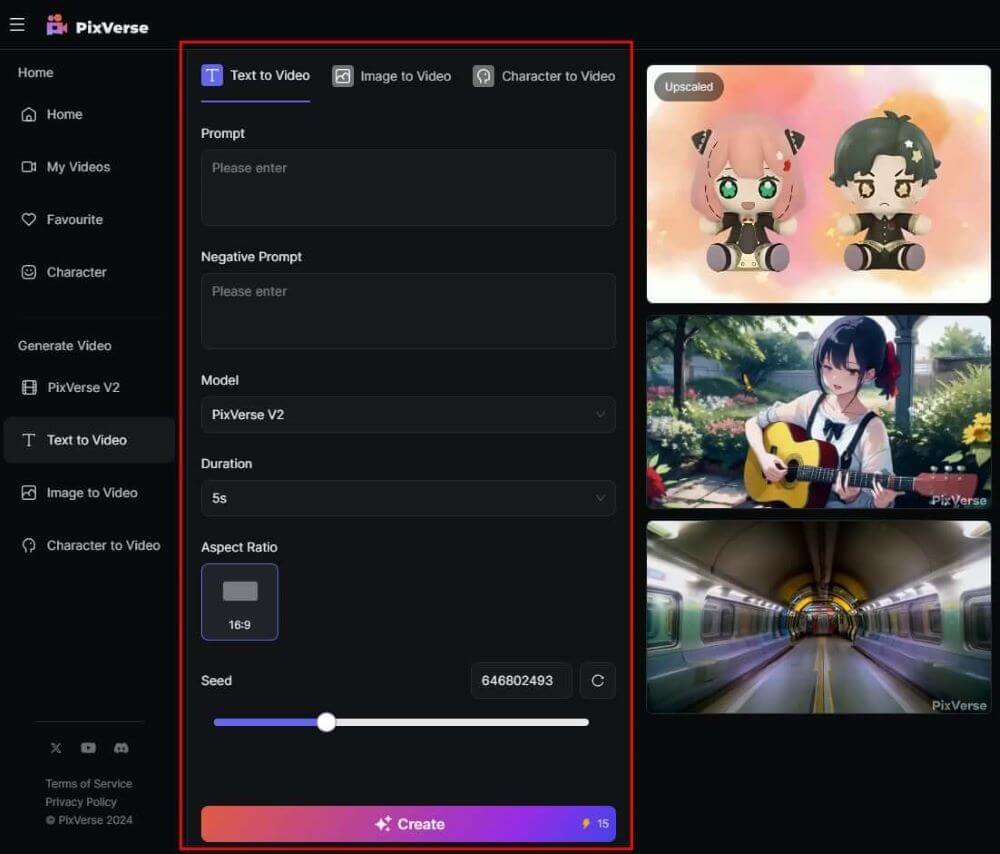
Image-to-Video
After selecting “Image-to-Video”, upload an image, enter the text prompt, model, and duration. Then click “Create” to generate the video.
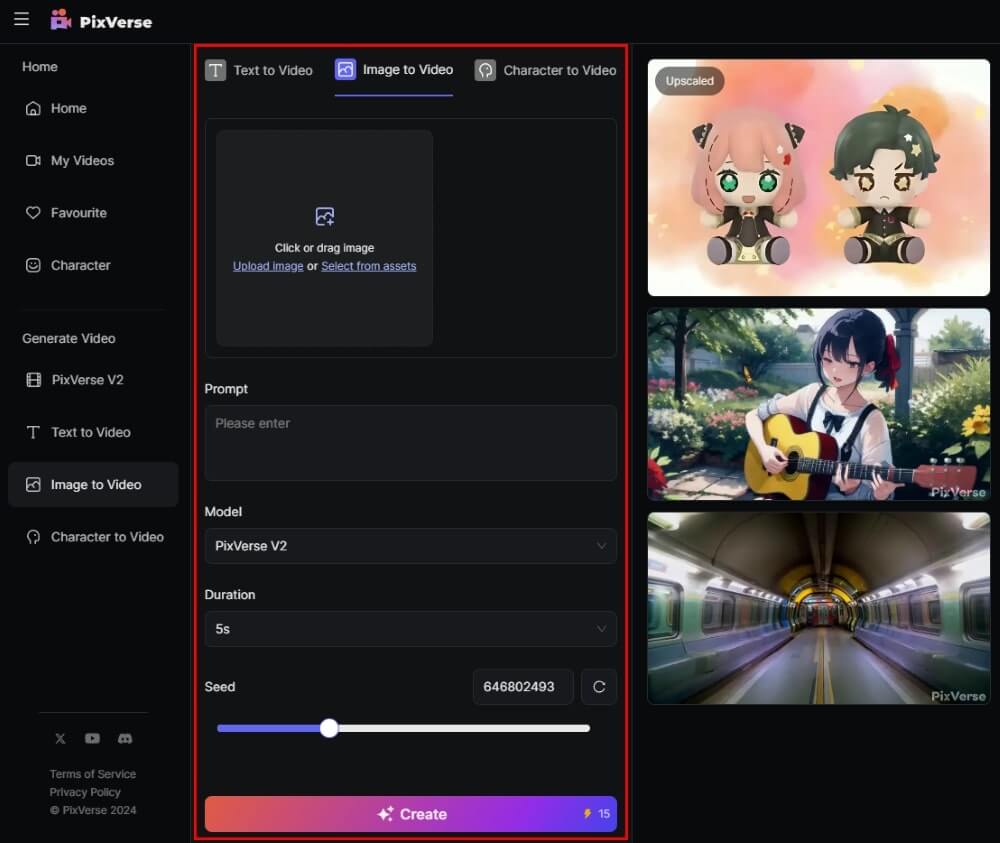
✨ PixVerse AI Discord Tutorial
- Join the PixVerse AI Discord channel.
- On the left side, find the “generate-room” and select one to enter.
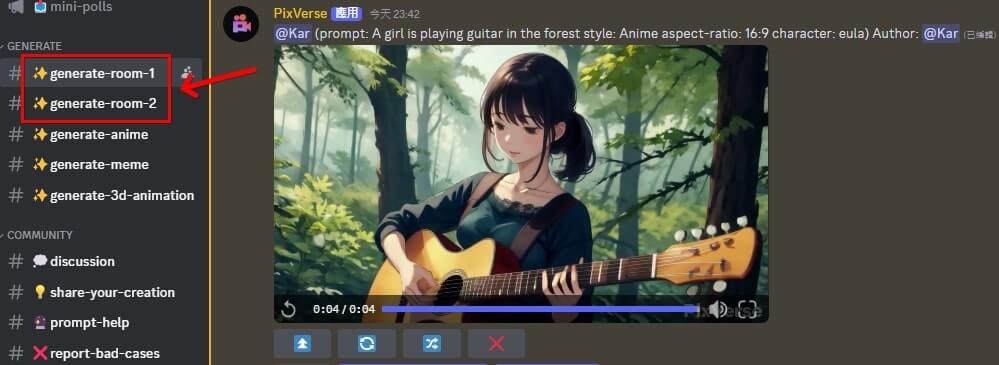
Text-to-Video Tutorial (Discord)
- In the input box at the bottom, type “/create_single”, enter the prompt, choose the style, then click “and 4 more”, select the aspect ratio, Seed, Character, and enter negative prompts.
- Once completed, press “Enter” to generate the video.

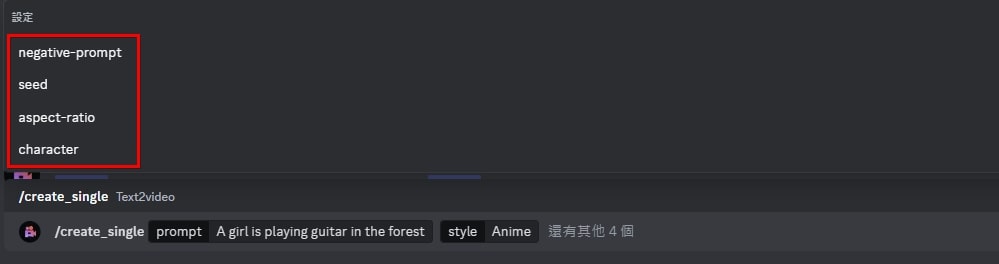
- After the video is generated, click “Download” above the video to download it.
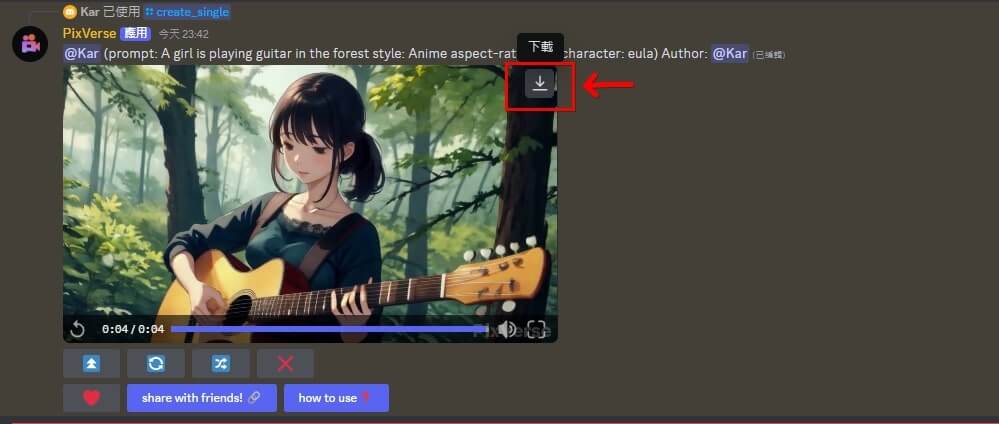
Image-to-Video Tutorial (Discord)
- In the input box at the bottom, type “/animate”, upload the image, and click “and 2 more”. The default Motion setting is 7. If you want to modify the Motion, you can enter a number between 1 and 10. If you have a Seed, you can also enter it.
- Once completed, press “Enter” to convert the image into a video.
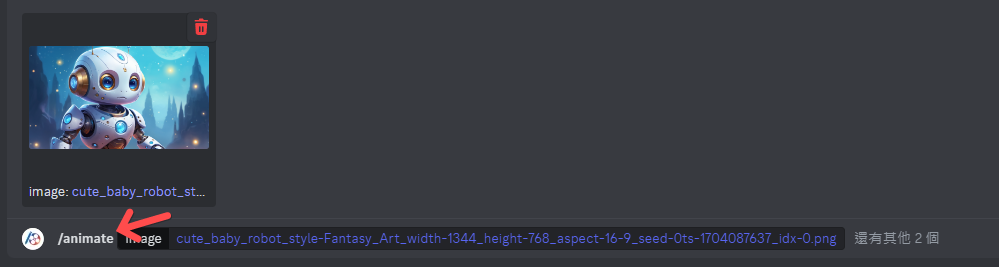
3.After the video is generated, you can download it from the top right corner of the video.